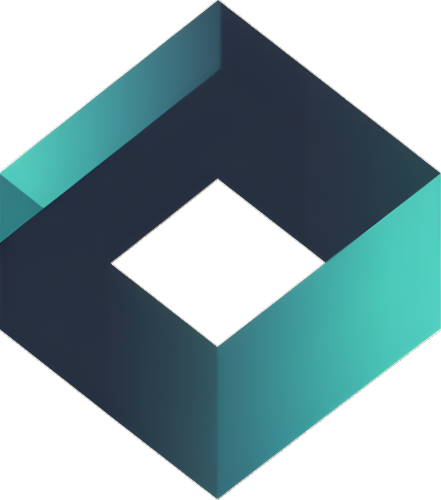A Google Analytics Health Check is essential for maintaining accurate website data and making informed business decisions. If your tracking setup isn’t configured correctly, your reports can be misleading, causing you to waste marketing budgets and miss key insights. Many businesses unknowingly operate with broken tracking codes, missing conversions, and skewed traffic reports, leading to poor decision-making.
This guide will walk you through a step-by-step Google Analytics Health Check, ensuring your data is reliable, goals are properly tracked, and your reports reflect real user behavior. Whether you’re a marketer, business owner, or website analyst, this health check will help you fix common analytics issues and optimize your setup for better insights.
What is Google Analytics health check
Like most devices, it is not enough to completely rely on GA without doing some maintenance and auditing. A GA health check is one’s way of ensuring that the system works like a well-oiled machine. Here are things to ask when auditing your GA health.
Can I trust this data?
Do I have data that I actually need?
Is everything in order?
Why is auditing important
Imagine if you don’t feel confident that you are tracking correctly despite all the data at your disposal. It would seem your reports and statistical algorithms are not trustworthy.
You are bound to make bad decisions when you continue to use inaccurate data because of failure to do the necessary audits on your GA system. That alone is enough reason why you should ensure your GA’s health is excellent.
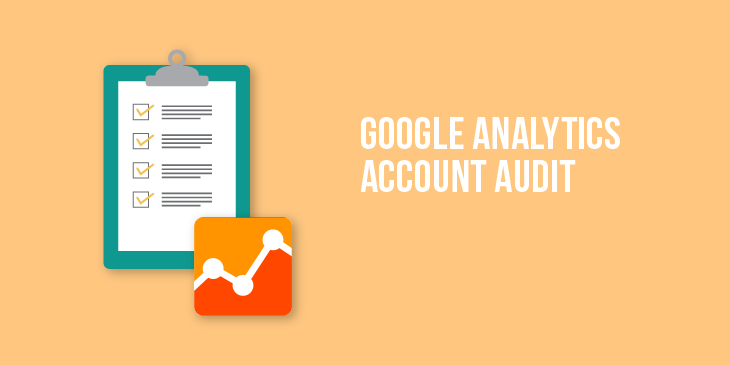
We will walk you through what will help you monitor your GA health. Remember to perform these actions regularly because your business success will depend on it.
Property level settings
Under Admin, take a look at your Property section. Verify if you have the right default URL. Your settings for referral exclusion must be set up properly, noting if you use certain payment modes like Paypal, for instance.
Please turn on your enhanced link attribution under In-Page Analytics, as it will help you identify links that generate activity. Likewise, you should enable Demographics and Interests Reports from the Admin or Reporting tab. In addition, you should link your Google Search Console, which can also assist you in monitoring any suspicious links.
Make sure that the configurations are in place for Google ads, especially clicks, PPC, and sessions are on record.
View level settings
Views are important, being one of the most used metrics in GA. It allows the digital marketer to view site performance at any given time.
Review these features and see if they are activated on your settings:
Ecommerce tracking
Find out your site visitor’s demographics, which pages they visit, the time they spend on your digital store, keywords they use to locate you, among others.
Site search tracking
With this functionality, you can determine the effectiveness of search results in improving sales and user engagement.
Raw View and Working View
When you can collect all the data you need and rely on them, you know that you have configured your Raw View and Working View properly.
Custom / Default channel grouping
You will require default reports to be customized at some point. Custom channel groupings allow data dissection to provide more insights into your site performance. You can modify your Default Channel Grouping or establish your Custom Channel Grouping to execute this feature.
Goals
Beyond tracking page views and web traffic, you need to know if your website adds value to your business as a whole. Hence, there are four GA goal types: destination, duration, events, and pages. To set them up, proceed to your Admin click Goals. You can also click +Goal when you add a new goal, which helps group all your goals easily.
Filtering
Don’t forget to include country filtering in the process. Filter out the IP addresses of your office, affiliates, home, and remote employees.
Troubleshooting of common Google Analytics mistakes
Mistake #1
You could not connect your other Google Ads account to GA thus, failing to track clicks, impressions, and cost.
Your solution: To link or unlink Google Ads and Analytics, click Admin, Google Ads Link, + New link group. Choose the Google Ads account you want to link, or click All Linkable to select all. Label your link group title, and turn on linking for each view you want to have Google Ads data.
Pro tip:
You can also enable auto-tagging in your Google Ads account so that your data will be associated with clicks by simply skipping to the next step. Please note that you can manually tag Google Ads links by clicking Advanced settings. Leave the auto-tagging setting as they are. Click Link accounts afterward.
One of the basic ways to determine if there are tracking issues in your GA is to check your status. There will be a tick if your homepage tracking is in order. You can also refer to the Content report by clicking Content to see if all your pages are being tracked.
The following are tracking issues that users often encounter in GA.
- Extra characters and whitespace
- Incorrect snippet
- Customization mistakes
- Presence of other scripts on the page
- Missing page/ s
- Discrepancy in shopping cart data
- Cross-domain tracking
Mistake #2
You don’t filter your homepage and duplicate eCommerce transactions.
Importance: Not filtering your homepage means you will track all your homepages in different languages. Duplicate data happens when a site visitor either refreshes a web page or clicks the Back button. Without a filter in place, you erroneously count the user as two or three instead of one.
Solution: Go to Admin section, All Filters, +New Filter, and use the hostname to filter out. While GA has no definitive solution for detecting repeat transactions, it would help to use a transaction ID and time stamp to track your transactions.
Pro tip: If you can handle it, you can also address the issue of duplicate transactions using server-side logic, which will guarantee that the analytics code for eCommerce is sent once only.
Mistake #3
You fail to track mailto links.
Importance: GA does not track mailto links by default; hence you need to set it up. This way, you get to see when the mailto link performs better than your contact form. Also, you will know how many users are interested based on clicks.
Solution: You can use an event push in your links or use Google Tag Manager to manage tags without the need for coding.
Pro tip: You can view the number of people who clicked your mailto links by going to the Behavior section, Events, Top Events.
Mistake #4
The UTM and campaign tags are not visible.
Importance: Without these, your sales channels are not given credit. Newsletters, social media, affiliate links, and other offline marketing resources require these tags.
Solution: Check your spelling and follow a consistent labeling strategy.
Pro tip: Please note that the UTM tag duplicate eCommerce data is case sensitive, requires a question mark before the first query, and should have a utm_source parameter.
Mistake #5
Your site and category searches are turned off.
Importance: These criteria reflect user intent and provide insight into your customer needs. They also contribute to your list of keywords for campaigns and PPCs.
Solution: Go to the Admin section, View, and View Settings. Turn on Set Site Search Tracking and encode site search parameters. Proceed to Enable Categories and enter the category search parameters. Click Apply.
Pro tip: You can also check if your site search tracking is working when you can view the search terms in your Search Terms report.
Google Tag Manager issues
While GTM is a tool used to set up tags, variables, and triggers properly, it is not immune to user errors. Hence some functionalities would not work, and at times you can find out why by simply checking out the preview and debug mode. But of course, there are also instances where it will take more than just doing that. Although there are a lot, we’ll name the three most common issues below.
Tag isn’t firing, or it fires when it should not.
A variety of reasons can cause this issue. However, you can check first your firing triggers, which could be too specific; hence, a tag wouldn’t fire, or they are erroneously configured.
You have an unpublished container.
The marketer will notice that despite setting up the tags, etc., you are unusually getting little data because you did not publish the container in the first place. As such, test it after you’ve made changes to your GTM container.
Your filtering is not on point.
As with GA, you should also be careful when setting filters.
Final word
Maintaining your GA health is key to good business decision-making. Staying proactive is key to minimizing issues that may impact your vital marketing strategies.