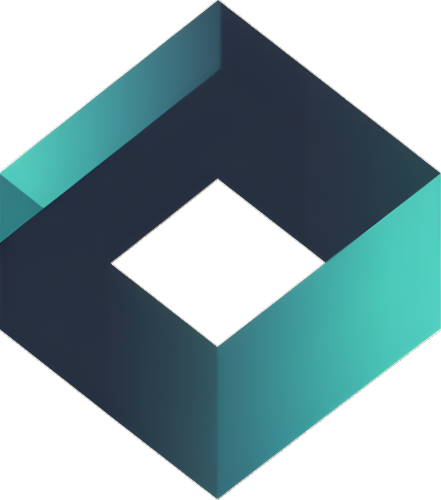Google Analytics 4 User Roles ,lets you control who can access, edit, and manage your data. Proper user permissions protect sensitive information and help your team collaborate securely. Whether you work alone or with a team, managing access is essential.
This article explains GA4’s different access levels, why they are important, and how to use them effectively. If you are the only user, permissions aren’t a concern. However, when adding users, it’s crucial to assign the correct permissions. This keeps data secure, prevents unauthorized changes, and protects reports from errors. Let’s learn how to manage access easily.
Understanding GA4 Access Levels (Google Analytics Permissions)
In Google Analytics 4 (GA4), managing user roles and permissions is vital for data security and controlling access to analytics. Assigning roles lets you set who can view, edit, or manage data. This ensures that users only access what they need and prevents unauthorized changes. For example, administrators can change account settings, while viewers only see reports without making changes. This system keeps the analytics environment secure and organized.
What’s Even the Point of Access Governance in GA?
Access governance is key for businesses of all sizes. It ensures permissions are correctly applied to prevent accidental or intentional data harm. By managing roles, you control access to critical settings like KPIs and revenue metrics. This is important when working with external service providers or customers, as it ensures they only access necessary data. Proper governance keeps your account safe and maintains data integrity.
Why Do We Need Access Levels in Google Analytics 4?
Access levels in GA4 are important for several reasons. They improve security by restricting access to sensitive data. Only authorized users can view or change specific metrics. This structure also makes collaboration easier. Each department can access the insights they need without seeing irrelevant data. Aligning permissions with job roles boosts accountability. Users can only perform actions related to their role, which reduces errors. This clear structure helps manage permissions, especially in large teams or organizations, and protects the analytics setup from unauthorized changes.
How to Assign Permissions to Google Analytics (GA4): A Step-by-Step Guide
Properly assigning permissions is essential for maintaining data security. GA4 permissions are set at three levels: account, property, and view.
- Go to the user management section.
- Select the appropriate role (e.g., administrator, editor, marketer, or viewer).
- Set the correct access level for the user.
Ensure the permissions are accurate to avoid accidental data manipulation or loss.

Google Analytics Permissions Levels
GA4 offers several user roles with different permissions.
GA4 User Roles
- Administrators: Full control over settings, user management, and data configurations.
- Editors: Similar to administrators but cannot manage users.
- Marketers and Analysts: Access specific metrics and reports based on their needs.
- Viewers: Limited access, mainly for reviewing data.
GA4 Account Levels
GA4 provides two access levels: account-level and property-level.
- Account-Level Access: Manages all properties within the account, ideal for administrators.
- Property-Level Access: Allows interaction with specific properties, like individual websites or apps.
How to Add and Manage Users in GA4
Administrators manage users in GA4. They can add users, assign roles, and adjust permissions. To add a user, input their email and select the appropriate access level (admin, editor, etc.) in the Admin section. You can also choose to notify them by email and review their permissions. This process helps keep your GA4 environment secure and organized. Administrators should regularly update roles as team responsibilities change to maintain accurate access control.
- Data Restriction Settings in GA4
GA4 allows administrators to restrict access to sensitive financial data, like revenue or cost metrics. These restrictions can be set at the property level to control who sees specific information. For example, the revenue metrics restriction hides revenue data, and the cost metrics restriction keeps ad spend and operational expenses private. You can enable these restrictions during user management by selecting options like no revenue or cost metrics. This ensures that only authorized users can access sensitive data, maintaining security and transparency.
- Google Analytics Missing Permissions
Missing permissions in GA4 prevent users from accessing data or performing tasks. This happens when user roles are incorrectly set or data restrictions, such as revenue or cost metrics, block access. To resolve this, administrators should check access settings. Ensure users have the correct roles at both account and property levels. Users must also have a Google-linked email for proper access. By adjusting these settings, you can fix access issues and ensure users can view or edit the necessary data.
Managing GA4 Access in WordPress with Analytify
Analytify simplifies GA4 access management for WordPress users. It allows you to set permissions based on WordPress roles like admin, editor, or author. This ensures only the right users access analytics reports. Through Analytify’s settings, site owners can control analytics visibility without giving full access to Google Analytics. By managing user roles and permissions, you maintain security and promote collaboration. The integration with WordPress ensures seamless access and protects data security while providing easy access to relevant insights.
What’s Even the Point of Access Governance in GA?
Managing access to your GA4 account is crucial for businesses of all sizes. Access governance ensures permissions are applied correctly, preventing both intentional and accidental data issues. By managing roles properly, you control access to key settings, such as KPIs and revenue metrics. This is particularly important when working with external providers or customers to ensure they only see the necessary data. A clear governance system protects the integrity of your account and prevents unauthorized changes or misuse of sensitive business information.
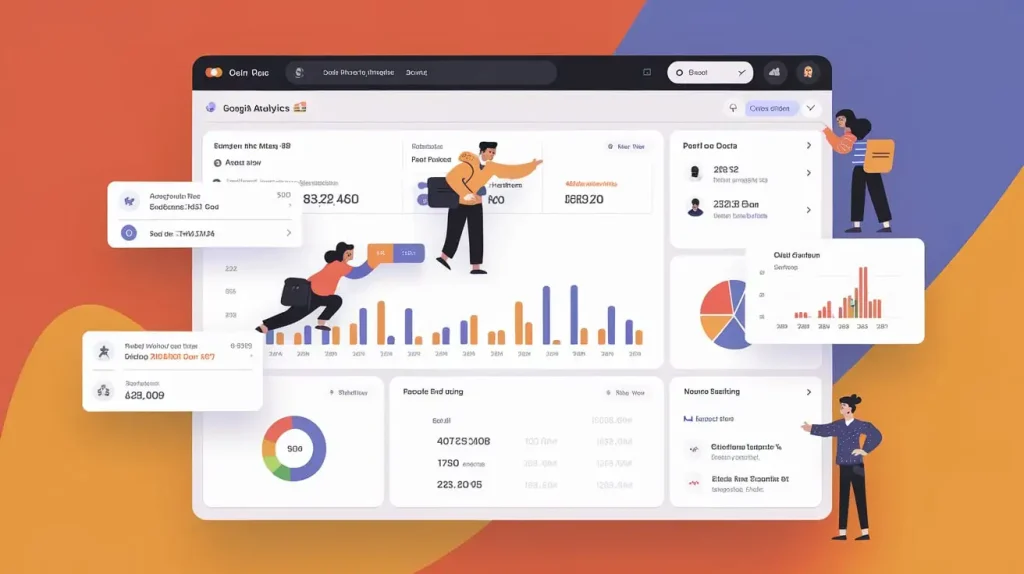
The 5 Google Analytics User Roles
- Permission Types
There are several permission types in Google Analytics, each associated with specific roles. The administrator role provides complete control over the account, while editors can modify settings, marketers focus on conversion tracking, and viewers can only observe data. None is a permission type that grants users no access to the account or data.
- Permissions Levels
Each permissions level in Google Analytics corresponds to a specific degree of access and control. At the account level, users can manage properties and views, while at the property level, they can manage data specifically for a website or app. Similarly, the view level allows users to control how data is displayed but not alter core configurations. Understanding these levels helps ensure that the right person has the right access rights.
- Account Level
At the account level, users have the highest level of permissions. If you assign a user access at this level, they can manage all properties and views under the account. This level is best suited for administrators who need complete control over the account and user management. It’s important to limit administrator access to trusted individuals to prevent unauthorized changes.
- Property Level
The property level in Google Analytics grants users access to a specific website or app. At this level, users can view or manage data for a specific property but won’t have control over other properties under the same account. Assigning permissions at this level provides a good balance between security and access, especially for teams working on different sites or apps.
- View Level
The view level allows users to see a subset of data within a property. Views can be customized using filters, so assigning permissions at this level gives users access to data that meets specific requirements. Users at the view level cannot make changes to core configuration settings but can manipulate data within the view, like applying filters or creating custom reports.
GA4 offers 5 essential roles
GA4 offers 5 essential roles that define what a user can and cannot do within the system: Administrator, Editor, Marketer, Analyst, and Viewer. Administrators have the highest level of access, allowing them to manage user access, permissions, and data restrictions. On the opposite end, Viewers have the lowest level, offering just view data rights. In between are Editors, who can manage settings and properties, and Marketers or Analysts, who typically work with custom reports, audiences, and analytics tools. Proper role assignment ensures that the right people have the right level of access.
- Administrator Role
The Administrator role in GA4 grants full control over the account. Administrators can manage users, assign roles, and adjust data restrictions. They can also alter settings like monetization reports and revenue metrics. This role is crucial for freelancers or solopreneurs who need full control over site settings and access to sensitive data. Administrators can delete accounts and change permissions for other users. Because of its high-level access, this role should only be assigned to trusted individuals.
- Editor Role
The Editor role allows users to manage most aspects of GA4, including activating features, editing settings, and managing users. However, Editors cannot change user roles or permissions, which are exclusive to Administrators. Editors can add or remove properties, views, filters, and create custom metrics. This role is ideal for users with technical expertise who need control over configurations and reporting setups but don’t require full administrative rights.
- Marketer Role
The Marketer role focuses on marketing efforts within GA4. Marketers can manage audiences, conversions, and custom events. They cannot alter data collection settings or manage account-level permissions. This role is ideal for users who need to track and manage campaigns but do not need to modify complex configurations.
- Analyst Role
Analysts access data for generating reports and analyzing business performance. They can create custom reports and explore data but cannot change account settings or manage users. Analysts are focused on drawing insights from data, making this role ideal for teams analyzing performance without risking configuration changes.
- Viewer Role
The Viewer role is the most restricted, allowing users to view reports and comparisons only. They cannot modify settings or interact with data outside of reports. This role is useful for stakeholders, executives, or external providers who need to monitor performance without altering settings or KPIs.
- None
The None permission restricts users from accessing any data or settings in GA4. Users with this permission cannot view reports, modify configurations, or interact with the account in any way. This is typically used when users no longer need access.
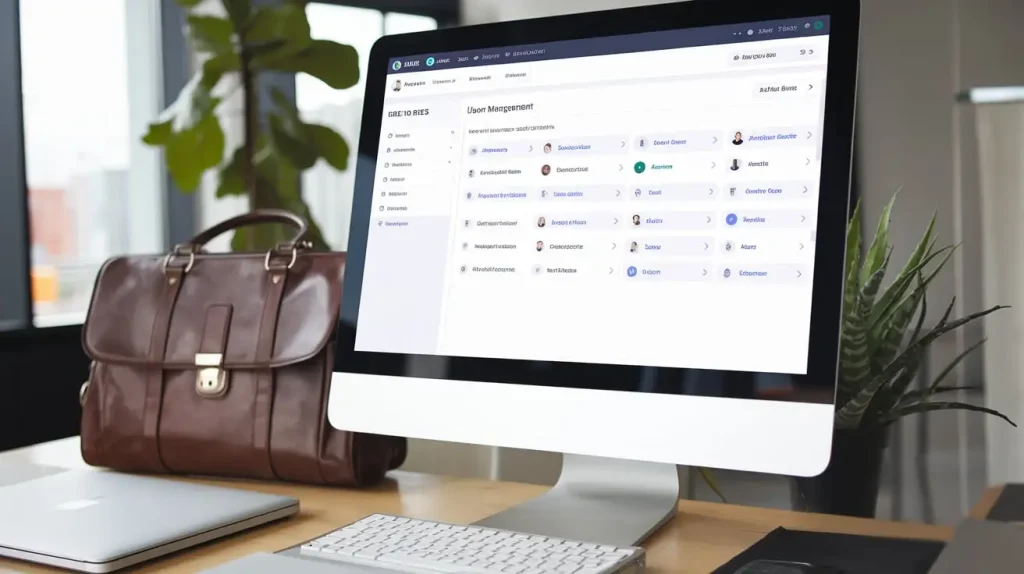
Data Restriction Settings in GA4
Data restriction settings in GA4 control access to sensitive business data, such as revenue or cost metrics. Administrators can apply restrictions at both the account and property levels. This ensures only authorized users can view or interact with critical data. Proper permissions protect monetization reports and other important business data from unauthorized access.
How to Give a User Access to GA4
To give a user access, go to the Admin Dashboard and click Access Management. Select Add Users, enter their email, and assign the appropriate roles. Enable the Notify new users option to alert them about their access. Once done, the user will be able to perform actions based on their assigned role, such as viewing reports or making configuration changes.
How to Request More Access Permissions for GA4
To request additional permissions, use the Request Access link. This sends a request to the account owner or Administrator to upgrade your permissions. You may need to provide proof, such as a Google Analytics certification, to access higher-level features like conversion setup or data restrictions management. With the right credentials, you can gain more control over site settings and data reporting.
How to Get the Access You Deserve
When requesting access, clearly explain your role, the tasks you need to perform, and why they are necessary. Be transparent about the risks involved and how you will mitigate them. Back up your request with relevant examples or testimonials, and provide a timeline for your work. This helps administrators understand your intentions and the value you will bring, increasing the likelihood they will grant your request.
Understanding Permissions and Roles in Google Analytics 4
In Google Analytics 4, understanding user roles and permissions ensures proper access for tasks. Permissions control who can access data and perform actions. Account managers and admins must manage these settings to protect sensitive data and ensure that only authorized individuals control key settings. As a user, having the right access is necessary to do your job well. Roles can change over time as you gain more experience, unlocking higher access levels.
- Data Restriction Settings
Data restriction settings control which data users can access. For instance, administrators can restrict access to sensitive metrics, like revenue or cost data. This ensures that only authorized roles can view confidential reports, maintaining privacy and security.
- Permission Types and Permission Levels Work
Each permission type corresponds to a specific role with a distinct access level. For example, an administrator at the account level can manage all users and properties, while an administrator at the view level can only manage users for that specific view. This structure ensures the right person has the appropriate access level.
- Add Users and Manage User Permissions in GA4
To add or manage users in GA4, sign in to your account, go to the Admin section, and select the appropriate access level (account, property, or view). From there, you can add users, choose their roles, and customize permissions based on their needs. Regularly review and adjust permissions as your team and data requirements change.
- Edit and Delete Users in Google Analytics Account
To edit or delete users, sign in to GA4, go to the Admin panel, and select User Management. From here, you can modify user roles, add or remove roles, and delete users who no longer need access. Be careful when editing roles to ensure the correct access level is maintained.
Final Thoughts: GA4 Access Levels
Assigning the right access levels in GA4 ensures data is accessible while maintaining security. Understand the permissions for each role, whether you’re managing them within GA4 or using tools like WordPress with Analytify. Regularly review and update permissions to meet evolving team needs and keep your data secure. This balance promotes collaboration and supports your organization’s goals.